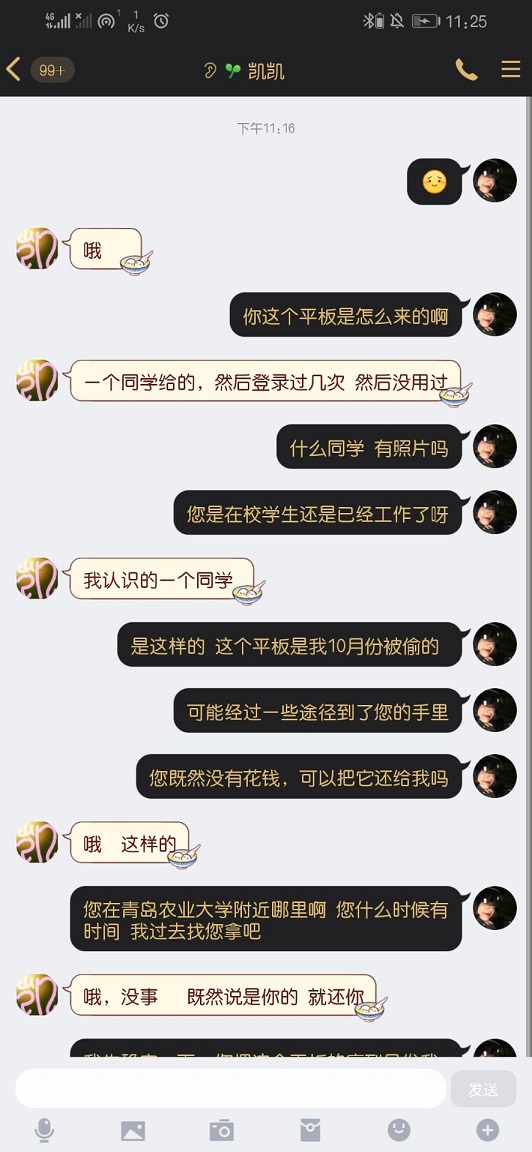随着macOS Catalina的发布和平板电脑上新的iPadOS的发布,苹果终于增加了一项功能,这在以前只能通过(昂贵的)第三方应用程序实现——用你的iPad作为Mac的第二屏幕!
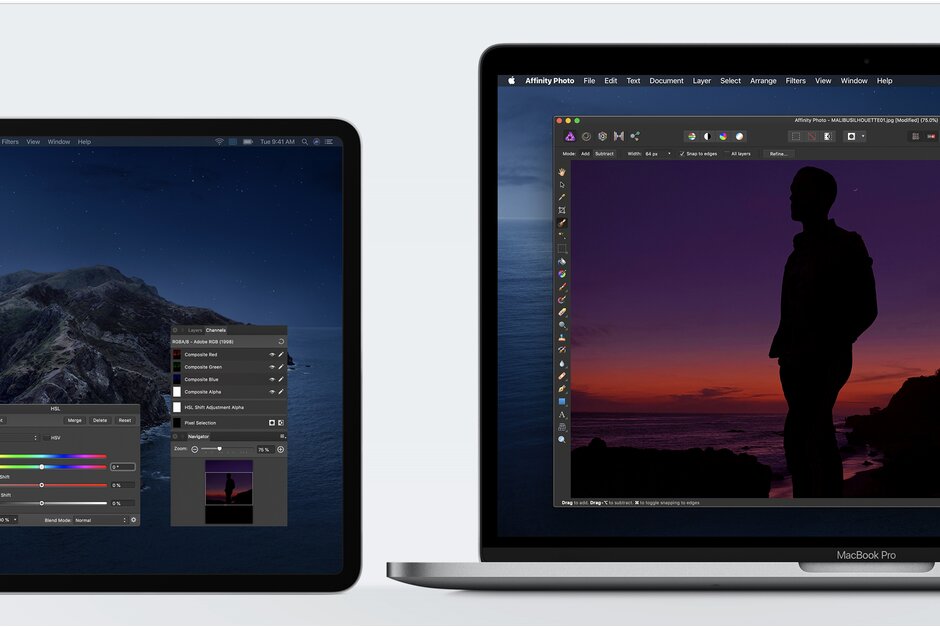
这适用于所有支持iPadOS的平板电脑,也就是iPad Air 2(2014)及以上。这种连接可以是无线的,或者——如果你需要稳定性的话——你可以通过闪电电缆把平板电脑和电脑连接起来。
如何连接你的Sidecar iPad?相当简单——当两台设备都在范围内(或连接上)时,在Mac的顶部菜单栏上寻找Sidecar图标。点击它,选择你想连接的平板电脑。
你的Mac屏幕会闪烁,你很快就会看到iPad界面的改变。它会显示你的Mac壁纸,但顶部也有状态栏。现在,如果你回去点击Sidecar图标,你将会看到一堆选项。
首先,你可以选择是希望iPad充当第二个显示器,还是镜像Mac的屏幕。默认情况下,它被设置为第二个显示器,就像放在你电脑的右边一样。这意味着如果你把你的鼠标指针一直滚动到Mac屏幕的右边缘,你会看到同样的指针出现在iPad的显示屏上。按照同样的逻辑,你可以抓取一个应用程序窗口并将其一直拖到右边——瞧,你的iPad现在将显示这个应用程序,而你的Mac屏幕将可以自由地与你想要的任何东西一起使用。
即使你的MacBook没有触控条,连接iPad也会给你一个!无论何时,只要你的应用程序使用了触控条功能,你就会在iPad屏幕的底部看到一条细细的黑色条纹,上面有为触控条功能编写的控制条。
此外,你还可以激活iPad屏幕上的侧边栏和虚拟键盘。侧边栏可以让你使用特殊的按键,比如命令、控制、选项以及撤销按钮——以防你离开了Mac的键盘。
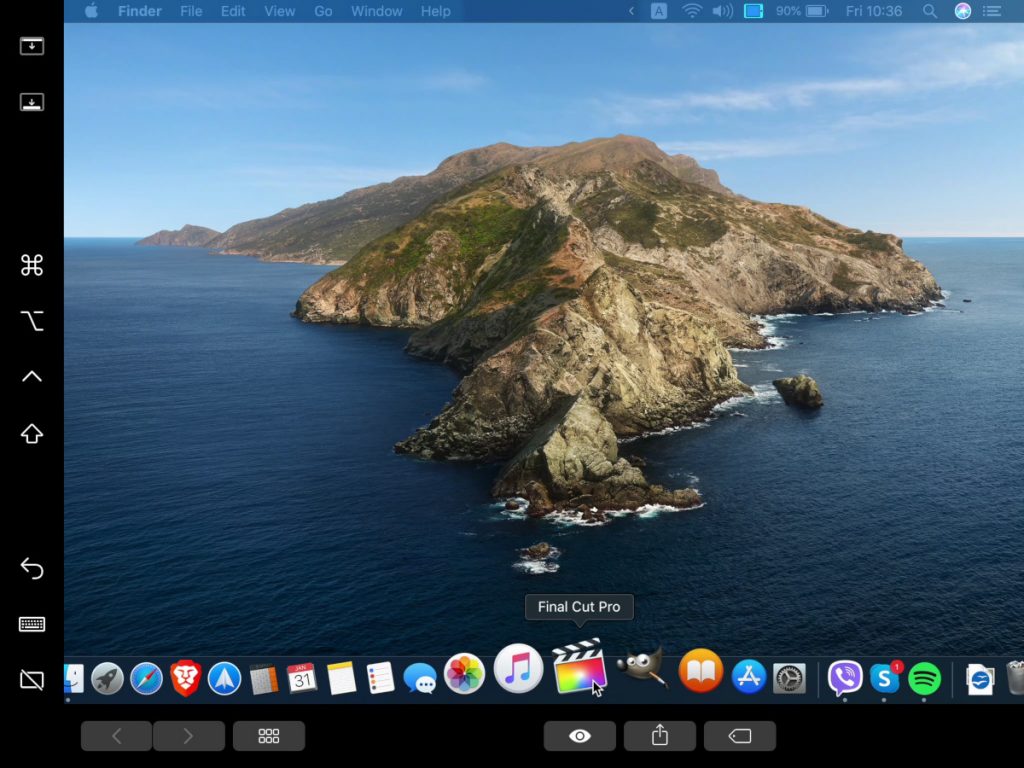
在侧边栏模式下,你不能使用带有触摸输入的iPad——你只能触摸和拖动侧边栏、触摸栏和前面提到的虚拟键盘。这就是为什么很难证明在“镜像”模式下使用iPad和带着它离开Mac是有道理的。但我们猜测,这一功能可能会有一些特殊用途。
如果你有一支苹果铅笔,你可以用它在iPad的屏幕上双击,模拟鼠标点击。
你仍然可以在iPad上导航到主屏幕,并像平常一样使用它。你会注意到现在在你的dock中有一个Sidecar图标。要在任何时候返回Sidecar,要么点击那个图标,要么打开多任务菜单并展开Sidecar窗口。
你可以点击Mac状态栏上的Sidecar菜单,选择“断开连接”,或者干脆关闭iPad上的应用程序。任何一个动作都会结束Sidecar会话,两个设备可以继续它们的愉快之旅。
原创文章,作者:找果网,如若转载,请注明出处